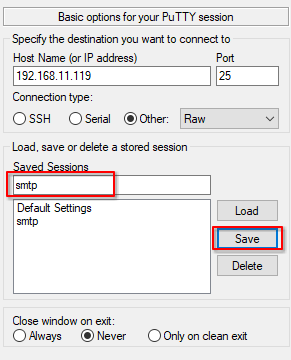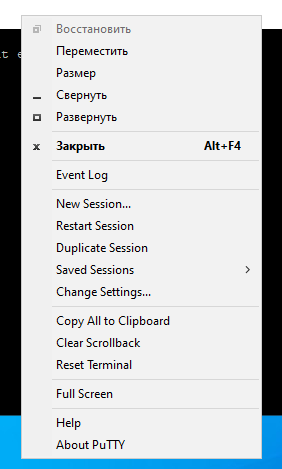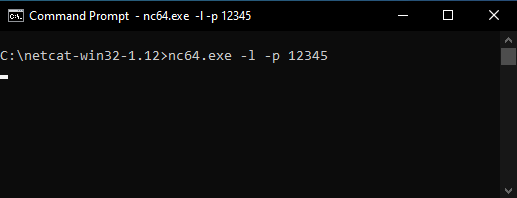Программное обеспечение
Программное обеспечение для выполнения лабораторных работ
Для изучения и тестирования прикладных протоколов применяется специальное программное обеспечение, с помощью которого можно подключаться к любому порту сервера и полностью контролировать весь процесс обмена запросами и ответами. Это полезно для отладки работы разрабатываемых сетевых приложений.
PuTTY
PuTTY – клиентская программа для работы с различными сетевыми протоколами. В основном используется для удаленного доступа к консоли сервера по протоколу SSH или Telnet, но имеет режим, в котором просто передает необработанные данные на указанный порт сервера. Этот режим можно использовать для изучения различных прикладных протоколов.
Скачать PuTTY для Windows можно по ссылке, либо с официального сайта, либо использовать менеджеры пакетов Winget или Chocolatey.
После загрузки архива нужно его распаковать в отдельный каталог.
Для работы в программе, нужно запустить исполняемый файл putty.exe.
После запуска откроется окно настроек подключения
На рисунке цифрами обозначены: 1 – поле ввода адреса сервера; 2 – поле ввода номера порта для подключения; 3 – выбор типа подключения; 4 – сохранение или загрузка настроек; 5 – настройка автоматического закрытия окна при отключении.
Значения адреса и номера порта будут указаны в каждой лабораторной работе. Номер порта зависит от протокола, который изучается в лабораторной работе.
Тип подключения во всех лабораторных работах нужно установить равным RAW.
Рекомендуется отключить автоматическое закрытие окна при разрыве соединения, так как в окне может оставаться важная информация, которую можно потерять при автоматическом закрытии окна.
Для отключения автоматического закрытия окна, нужно выбрать пункт “never” в разделе “Close window on exit”:
После того, как будут установлены все параметры соединения, их можно сохранить, чтобы не нужно было вводить заново при повторном открытии приложения. Для сохранения настроек нужно ввести название набора настроек в поле под надписью “saved sessions” и нажать кнопку “save”:
Для загрузки настроек, нужно выбрать одиночным кликом нужную строку в списке сохраненных настроек и нажать кнопку “Load”.
Для подключения к серверу, нужно, после ввода или загрузки настроек, нажать кнопку “Open”. Должно открыться окно терминала:
В окне терминала ведется диалог с сервером. Для отправки запроса на сервер, нужно ввести команду в окне терминала и нажать Enter. При нажатии Enter происходит отправка команды на сервер. До тех пор пока не нажат Enter, данные на сервер еще не отправлены, команду можно отредактировать.
Ответы сервера будут выводиться в то же самое окно терминала.
Если нажать правой кнопкой мыши на заголовок окна терминала, появится всплывающее меню приложения:
В меню приложения можно создать новое подключение, не закрывая активное (New Session), перезапустить подключение с теми же настройками (Restart Session), дублировать подключение (Duplicate Session), изменить настройки активного подключения (Change Settings).
Netcat
Netcat – это очень полезная утилита, позволяющая работать с протоколами TCP или UDP, устанавливая соединения и посылая сообщения на любой порт. Netcat может служить в качестве шлюза, передавая данные, полученные из потока ввода или файлов по сети и принимать ответы от сервера, отправляя их в поток вывода или файл. Также Netcat может работать в режиме сервера, открывая указанный порт и ожидая запросов из сети. Эта особенность позволяет выполнять задачи, которые не может выполнять PuTTY, например работать по протоколу FTP в активном режиме.
Netcat разработана для ОС Unix и ей подобных, но есть и порты для Windows.
Скачать Netcat можно по ссылке или с сайта разработчика.
В архиве находится исходный код приложения и исполняемый файл nc64.exe, который мы и будем использовать.
Netcat является консольным приложением, поэтому для запуска нам потребуется открыть окно консоли и перейти в каталог, в котором находится nc64.exe.
Для подключения к серверу, нужно запустить Netcat с двумя аргументами: первый аргумент – адрес сервера, второй – номер порта.
После подключения можно вести диалог с сервером.
Для завершения программы нужно нажать сочетание клавиш CTRL+C.
Для запуска Netcat в режиме сервера, нужно запустить программу с ключом “-l”:
При запуске в режиме сервера, локальный порт указывается с помощью ключа “-p”.