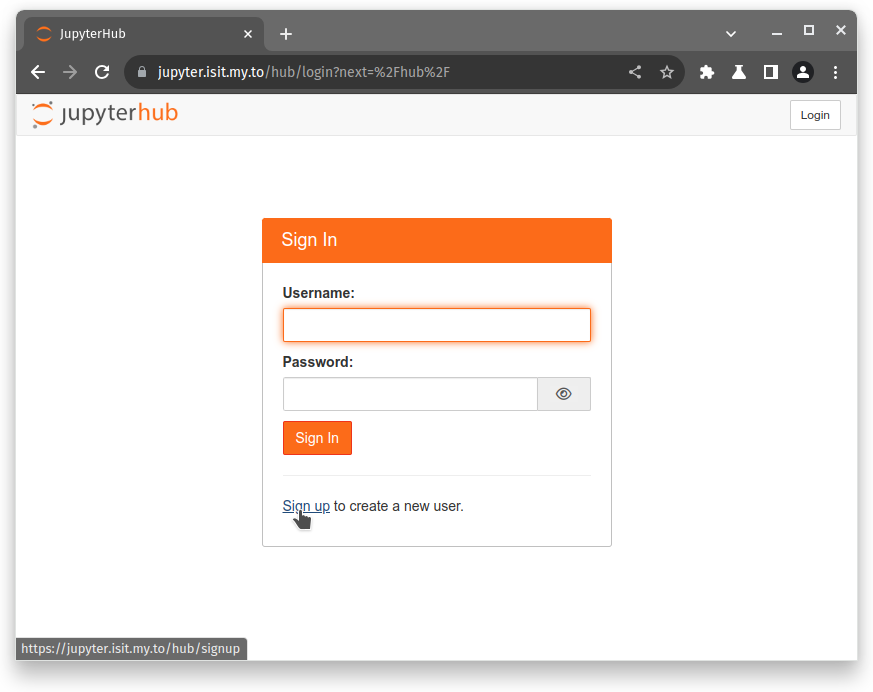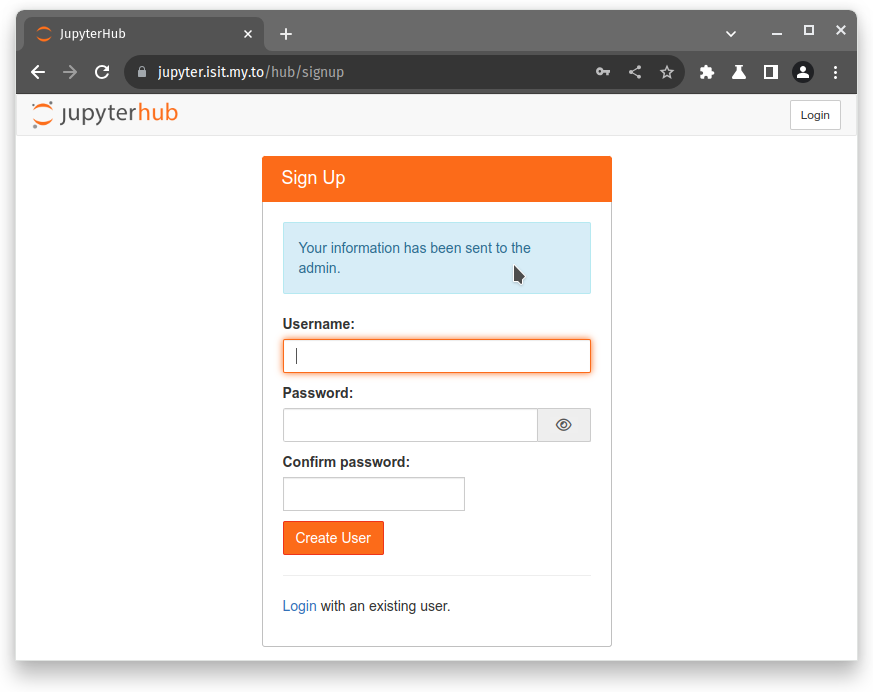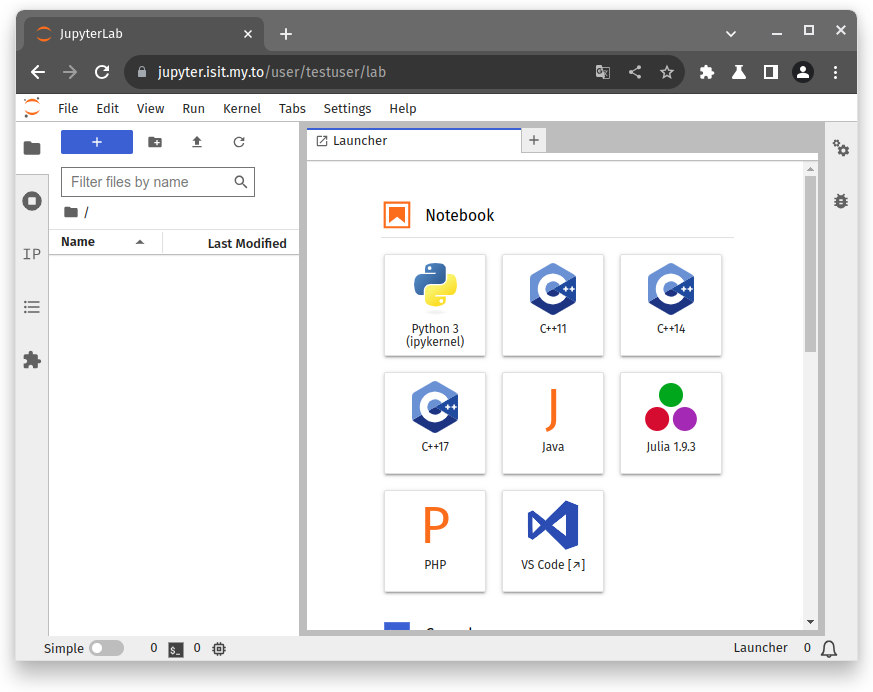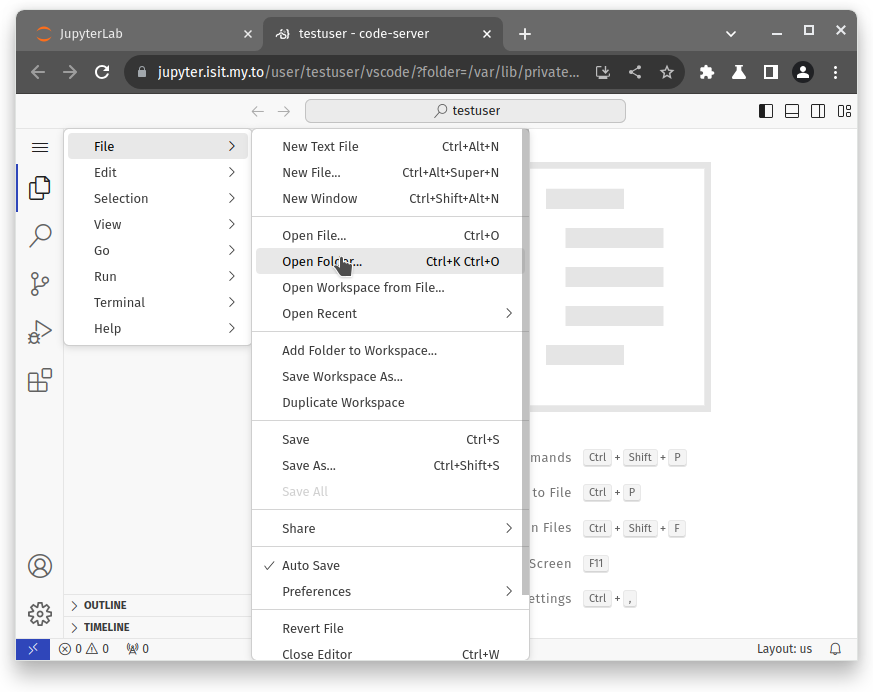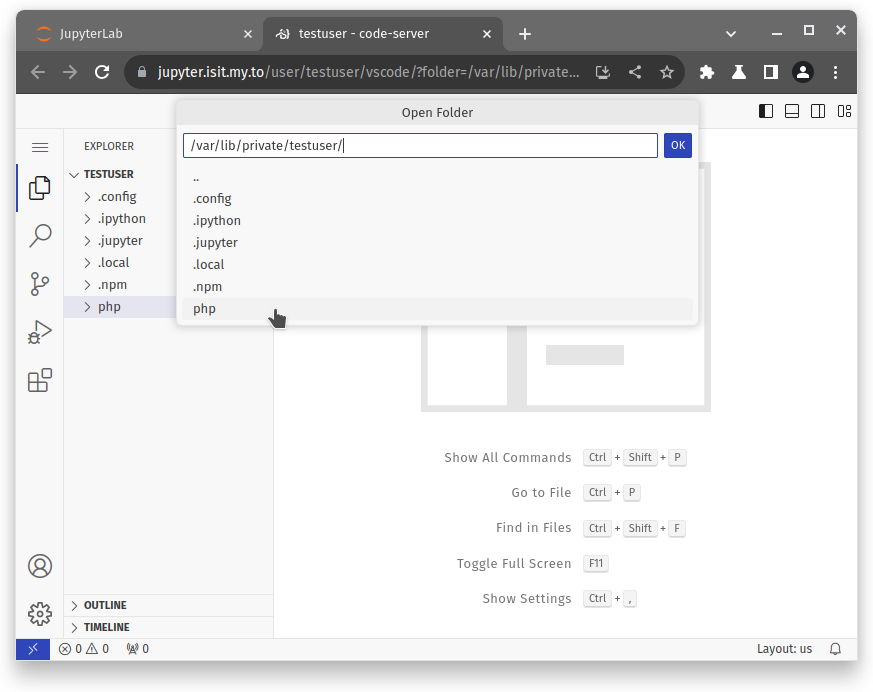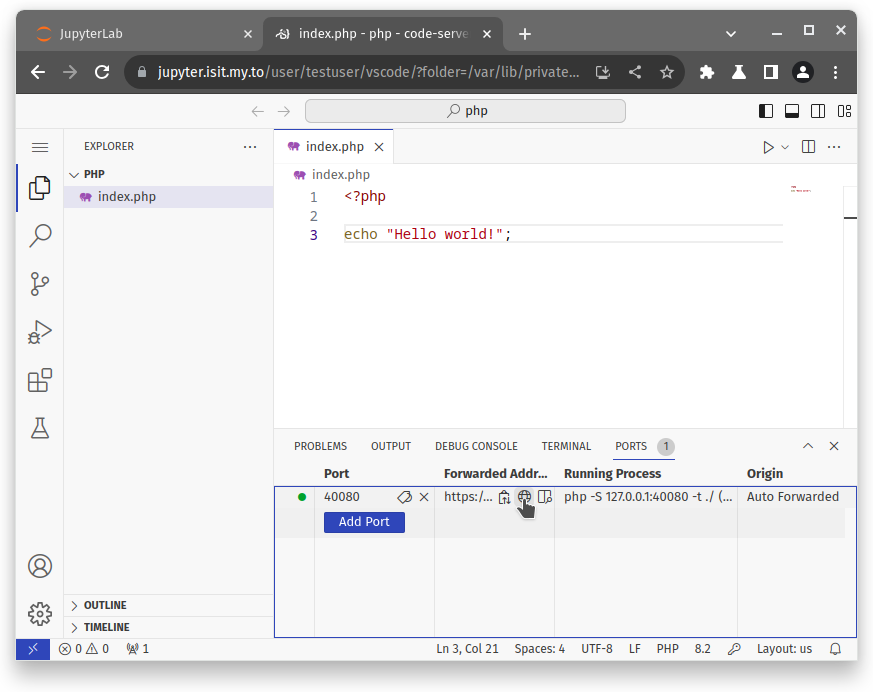Регистрация в JupyterHub
Регистрация в JupyterHub
Для регистрации в JupyterHub необходимо открыть браузер и перейти по адресу https://it.vstu.by/jupyterhub/.
Для регистрации, необходимо кликнуть по ссылке “Sign up”.
В этом окне необходимо заполнить имя нового пользователя пароль и повторить пароль.
После того, как вы создали пользователя, его должен подтвердить преподаватель.
После подтверждения преподавателем, вы сможете войти в систему на странице “Login”.
Выполнив вход в JupyterHub, вы увидите следующее окно:
В левой части окна находится файловый менеджер, с помощью которого можно управлять файлами в вашем домашнем каталоге, который изначально пуст.
В правой части окна находится рабочая область, в которой можно открывать файлы, ноутбуки, терминалы, консоли REPL и др.
Ноутбуки Python полезны при разработке приложений и решении задач на языке Python. Также поддерживаются некоторые другие языки.
Запуск VS Code через JupyterHub
Через интерфейс JupyterHub можно запустить сессию Visual Studio Code в режиме сервера. Для этого нужно кликнуть на значок “VS Code”. Сессия VS Code Server откроется в новой вкладке браузера.
Каждый пользователь запускает свой собственный экземпляр VS Code Server и настройки сохраняются в домашнем каталоге пользователя. Окно браузера можно закрыть в любой момент и продолжить работу на другом компьютере, состояние сессии VS Code сохраняется на сервере. Файлы, с которыми работает VS Code, хранятся на сервере, в домашнем каталоге пользователя. Поддерживается установка расширений.
Разработка на PHP в VS Code Server
Для начала желательно создать новый каталог, в котором будет вестись разработка.
Созданный каталог нужно открыть в качестве рабочего. Это можно сделать в основном меню VS Code.
Выбираем каталог
Создадим в каталоге файл index.php.
Создадим простейший скрипт PHP
Чтобы запустить этот скрипт, можно запустить development-сервер PHP.
Запуск development веб-сервера
Для запуска веб-сервера нужно открыть терминал в VS Code.
Открыть терминал можно нажав сочетание клавиш “Ctrl+`” (контрол + тильда) либо выбрав пункт основного меню View/Terminal.
Для запуска сервера в терминале, можно ввести слудующую команду:
Где
127.0.0.1– ip адрес, на котором будет работать сервер. Нужно использовать именно этот адрес, либоlocalhost40080– порт, на котором будет ожидать подключений сервер. Порт должен быть разный у каждого из одновременно работающих пользователей../– каталог, файлы из которого будет обслуживать веб-сервер. В данном примере указан текущий рабочий каталог.
Веб-сервер запускается на удаленной машине и для доступа к нему VS Code Server выполняет “проброс” порта. Какие порты “проброшены” в данный момент можно увидеть, если кликнуть по кнопке “Forwarded Ports” в панели статуса VS Code.
Подключиться к запущенному веб-серверу через проброшенный порт можно кликнув на кнопку в виде земного шара “Open In Browser”.
Откроется новая вкладка браузера и мы увидим что наш PHP скрипт успешно выполняется.
Дальше мы можем продолжать разработку нашего PHP скрипта и для повторного его запуска будем просто обновлять вкладку браузера открытую на предыдущем шаге.
Чтобы остановить веб-сервер, можно вернуться в окно терминала и нажать сочетание клавиш “Ctrl+c”.