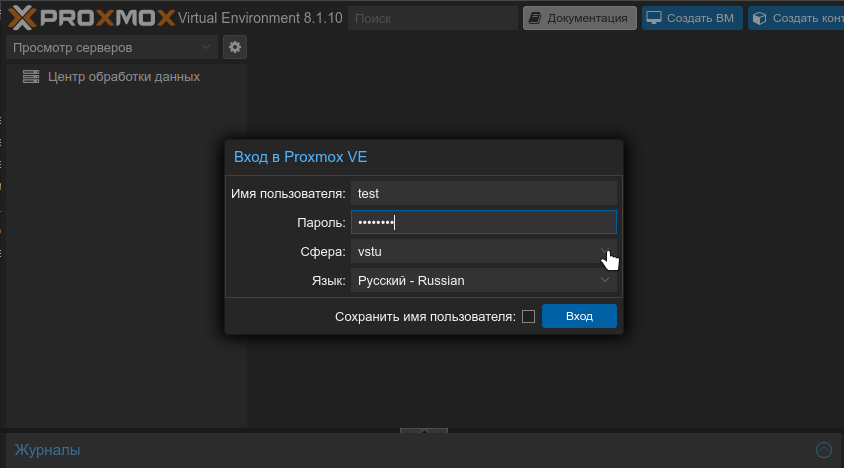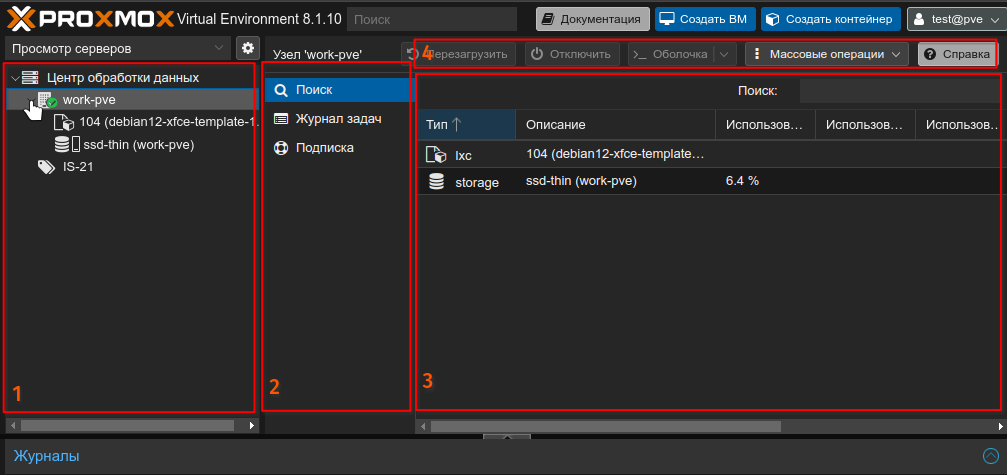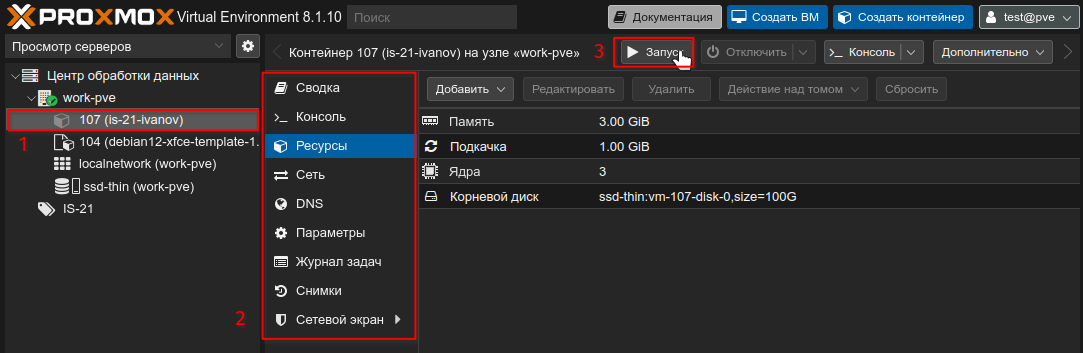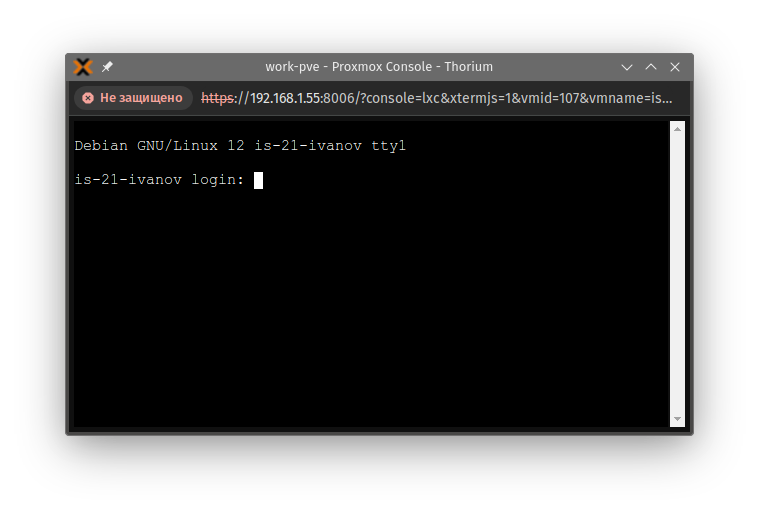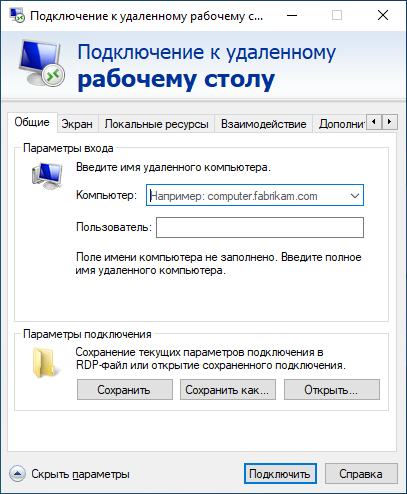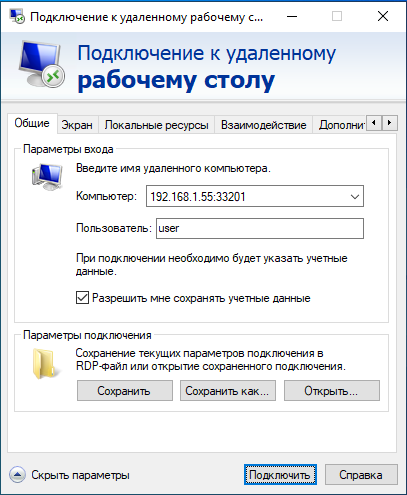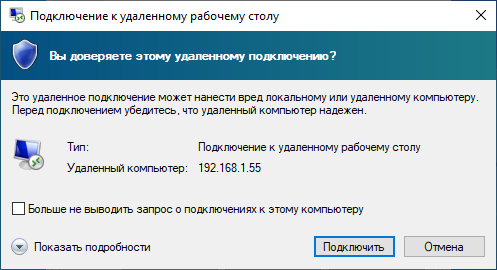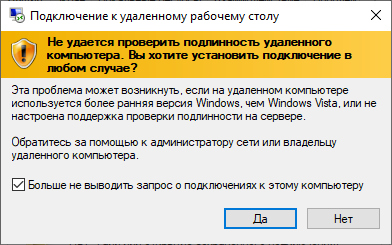Лаб. работа “Работа с виртуальной машиной Linux”
Цель лабораторной работы
Изучить основы работы с виртуальными машинами и контейнерами в среде Proxmox Virtual Environment.
Ход лабораторной работы
Вход в систему
Для начала работы с PVE нужно перейти по ссылке: Proxmox VE (Ссылка доступна только из локальной сети университета).
В окне входа можно переключить язык интерфейса на Русский. (дальнейшее описание будет использовать названия параметров на русском языке).
Для входа в систему нужно выбрать в выпадающем списке “сфера” значение “vstu”.
Имя пользователя и пароль соответствуют данным для входа в сеть университета (логин и пароль которые вы используете в компьютерных классах).
Основное окно
После успешного входа в систему отобразится следующий интерфейс:
В левой части окна (1) отображается список серверов (в данном случае один сервер, work-pve) и пулов (IS-21). Пулы - это совокупности различных ресурсов, облегчающие распределение прав доступа к ним.
Каждый сервер содержит хранилища данных, виртуальные сети, шаблоны виртуальных машин и контейнеров и сами виртуальные машины и контейнеры.
В центральной части окна (2) отображаются различные разделы параметров того элемента, который выбран в данный момент в левой части (1).
В части (3) отображаются параметры из того раздела, который выбран в (2).
Под номером (4) указано меню управления виртуальной машиной или контейнером.
Клонирование шаблона
Для создания собственной виртуальной машины для выполнения лабораторных работ, необходимо клонировать один из имеющихся шаблонов.
Кликнув по шаблону “debian12-xfce-template” в левой части окна, можно получить информацию о нем и клонировать его через появившееся меню “Дополнительно”.
После нажатия пункта “Клонировать” появится следующее окно:
В окне параметров кнонирования необходимо указать следующие параметры:
Пул ресурсов: обычно соответствуем названию вашей группы
Режим: обязательно выбираем режим “Связанная копия”
Имя хоста: имя будущей виртуальной машины или контейнера, должно содержать название группы и вашу фамилию латинскими буквами.
После указания всех параметров, нажимаем кнопку “Клонировать”.
Запуск контейнера
После успешного клонирования шаблона, можно запустить контейнер. Для этого нужно выбрать свой контейнер в списке контейнеров (1). В меню (2) можно изменить параметры контейнера. Для запуска контейнера нужно нажать кнопку “Запуск” (3).
После запуска сменится иконка возле контейнера 
Работа в виртуальной машине
Работать в виртуальной машине можно несколькими способами:
Используя доступ к командной оболочке машины через PVE
Используя удаленный доступ к командной оболочке по протоколу SSH
Используя удаленный доступ к графическому рабочему столу по протоколу RDP
Для первого входа в систему нужно использовать следующие учетные данные:
Имя пользователя: user
Пароль: user
После входа в систему имя пользователя и пароль можно будет изменить.
Доступ к командной оболочке машины через PVE
Для доступа к командной оболочке машины можно нажать кнопку “Консоль” в меню виртуальной машины или контейнера (1) либо выбрать пункт “Консоль” в меню (2). Более предпочтителен первый вариант, так как в таком случае консоль откроется в новом окне.
Удаленный доступ к командной оболочке по протоколу SSH
Для удаленного доступа к контейнеру требуется знать IP адрес контейнера во внутренней сети Proxmox. К сожалению, на данный момент, в веб-интерфейсе не реализовано отображение динамического IP адреса для контейнера. Для определения IP адреса контейнера, нужно войти в систему через командную оболочку через веб-интерфейс.
После входа в систему, для определения IP адреса контейнера нужно выполнить следующую команду:
Вывод команды будет подобен следующему:
user@is-21-ivanov:~$ ip a | grep inet
inet 127.0.0.1/8 scope host lo
inet6 ::1/128 scope host noprefixroute
inet 192.168.9.201/24 brd 192.168.9.255 scope global dynamic eth0
inet6 fe80::be24:11ff:fe02:7684/64 scope link
user@is-21-ivanov:~$В выводе команды содержится список IP адресов нашего контейнера. Нас интересует IP адрес протокола IPv4 внешнего интерфейса системы. В данном примере это 192.168.9.201. Для нас важна последняя часть адреса - 201, запомним ее.
Для подключения к нашему контейнеру по протоколу SSH с Windows машины, нам требуется клиентское приложение ssh. На Windows 10 и выше это приложение уже установлено в систему. Для более старых версий ОС нужно использовать какое-либо стороннее приложение, например PuTTY или Bitwise SSH client.
Для установки Bitwise SSH Client через официальный установщик требуются права администратора. Если у вас нет прав администратора на компьютере, то вы можете скачать архив по ссылке, распаковать его и запустить приложение BwSsh.exe из этого архива.
Порядок подключения:
Открыть окно консоли
- Пуск - Выполнить -
powershell - Либо: Пуск - Выполнить -
cmd
- Пуск - Выполнить -
Выполнить команду
Где
userэто имя пользователя в контейнере (если вы его не переименовали),22201это номер порта, который вычисляется по формуле 22000 + последняя_часть_IP_адреса, которую мы запомнили ранее.При первом подключении необходимо подтвердить аутентичность хоста, введя
yesВвести пароль пользователя.
При вводе пароля символы не будут отображаться на экране!
При правильном вводе пароля мы получим удаленный доступ к командной оболочке системы нашей виртуальной машины (контейнера)
Удаленный доступ к графическому рабочему столу по протоколу RDP
Для удаленного доступа к графическому рабочему столу виртуальной машины из Windows, нужно открыть приложение “Подключение к удаленному рабочему столу” из меню “Пуск”, либо выполнить команду mstsc в меню Пуск - выполнить
Заполним параметры:
Компьютер:
192.168.1.55:33201Пользователь:
userРазрешить мне сохранять учетные данные: да
Порт (33201) нужно скорректировать в соответствии с адресом своей виртуальной машины по формуле 33000 + последняя_часть_IP_адреса, как описано в предыдущем пункте.
Имя пользователя также может быть другим, если вы его изменили либо создали нового пользователя.
ОС может задать вопрос о доверии удаленному подключению, на который нужно ответить утвердительно:
После успешного входа мы увидим рабочий стол виртуальной машины